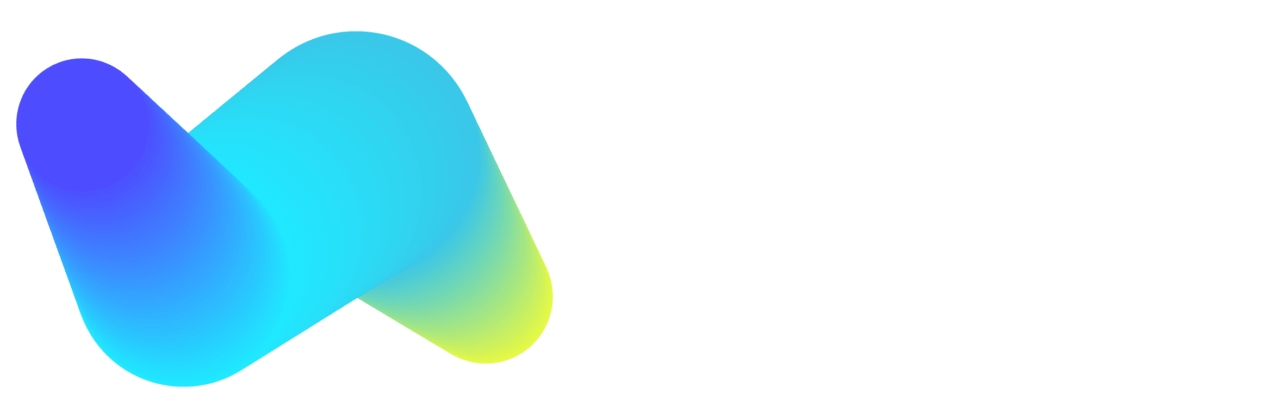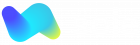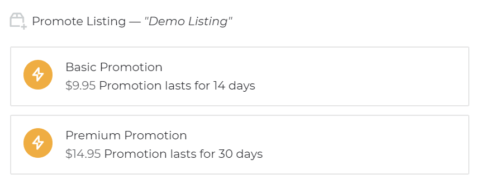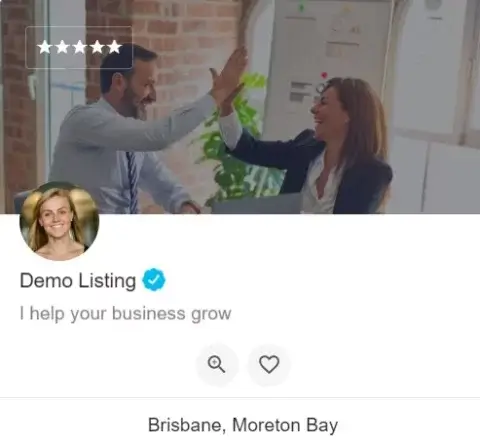Here is how to set up your listing

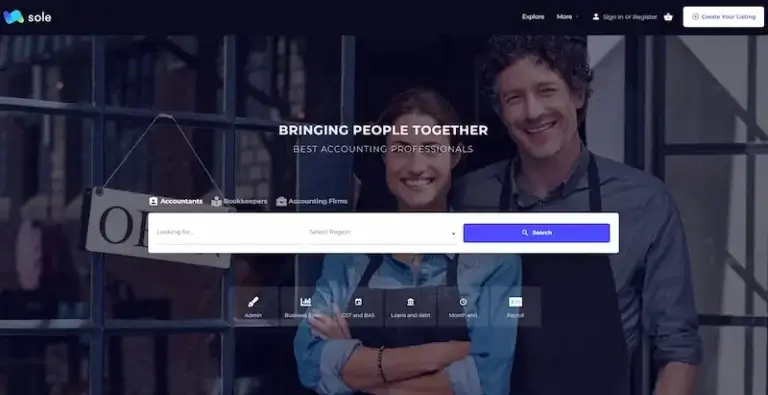
1. Get Started
To set up your listing you begin with the Create Your Listing button, which can be easily accessed from the menu.
2. Select the Listing type for you
Choose the listing type that is most applicable to you or your company. For individuals, please select between “Accountant” and “Bookkeeper”. If you are a company, please select “Accounting Firm”.
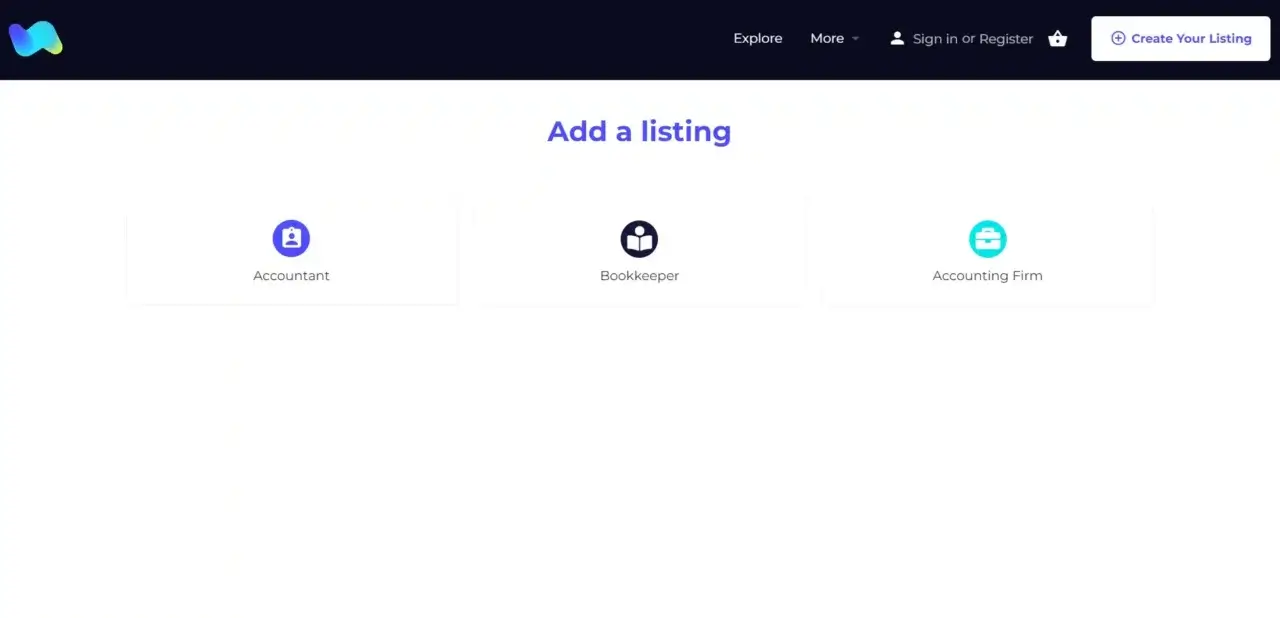
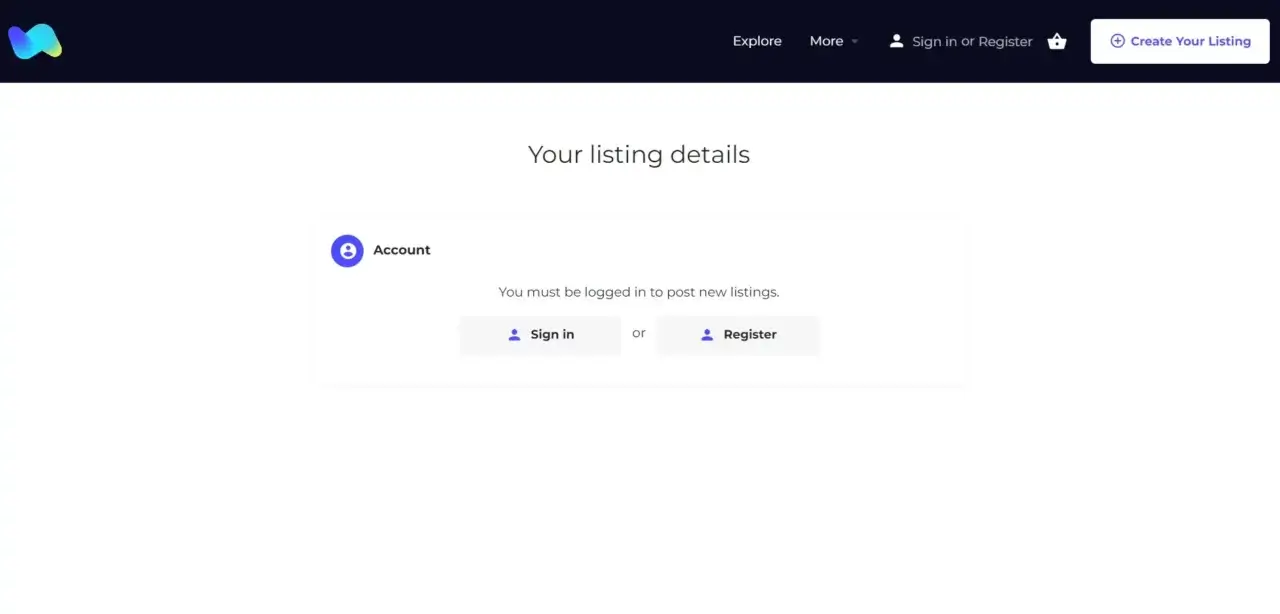
3. Select Sign in or Register
If you have an account you can sign in here, alternatively click on the Register button.
4. Create Your Account
To submit your first Listing, you must first create and account using your email. Soon you will be able to join with your Facebook or Google account too.
Tip: You will be asked to confirm your registration via an email.
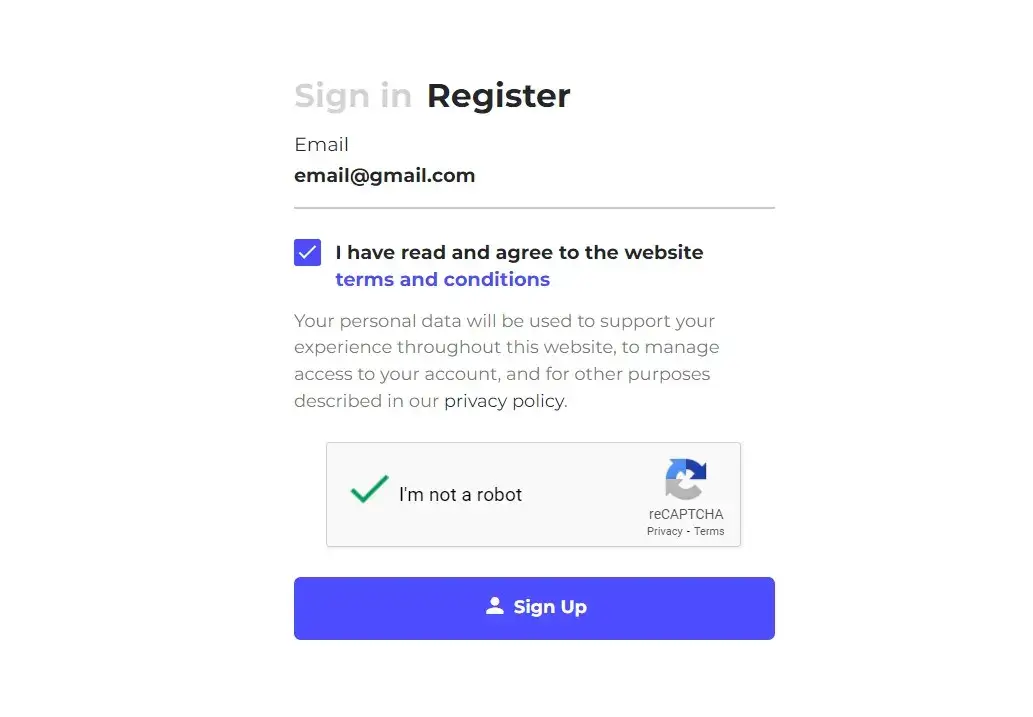
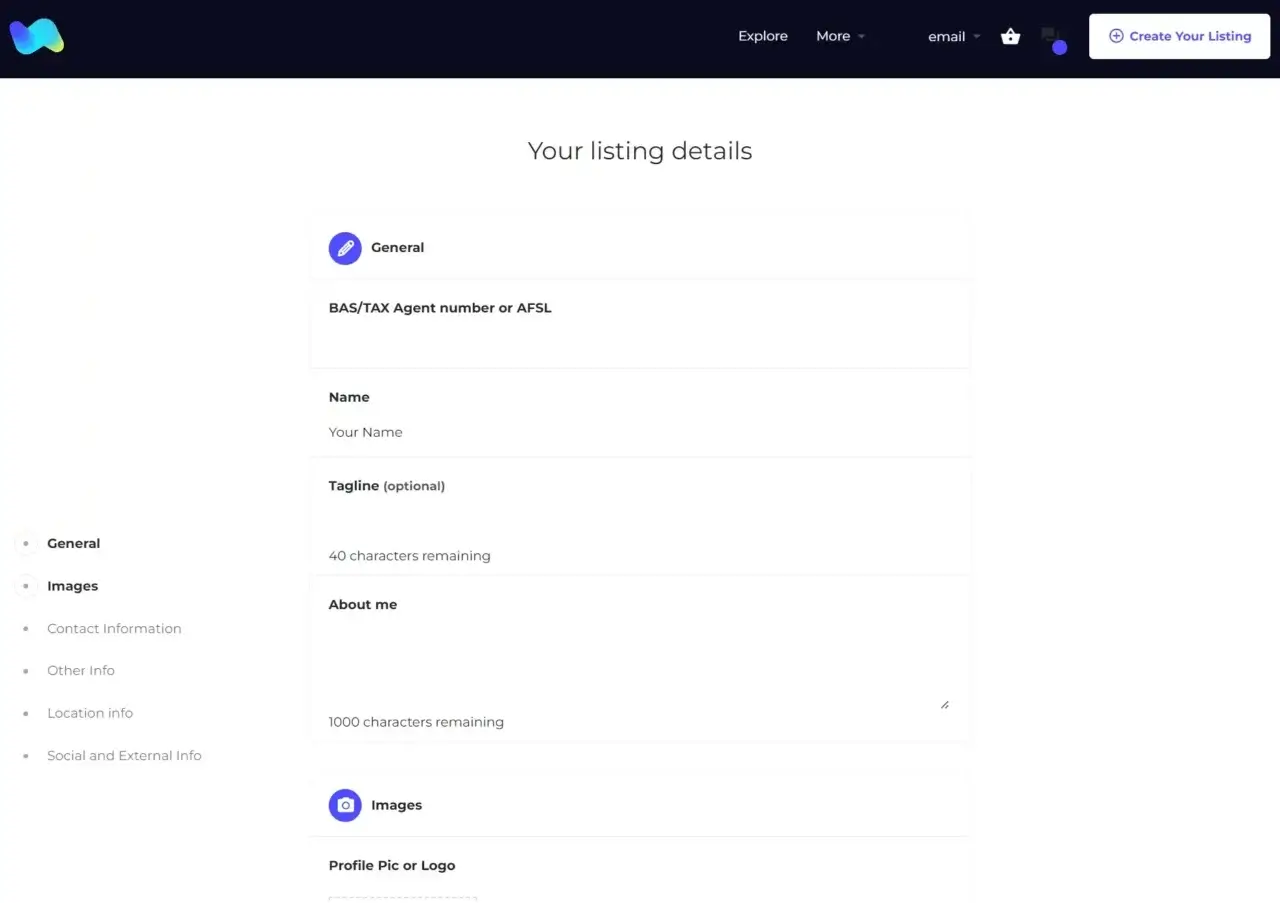
5. Complete Your Listing
While not all fields are required to get started, we recommend that listings are as complete as possible.
Tip: The more complete the listing is, the better chance for you to be contacted by potential customers.
6. Listing Submission
After step 5 your Listing will be submitted to our team for approval. Once your Listing is approved you will receive and email.
Tip: You can make changes to your listing at any time including the approval period.
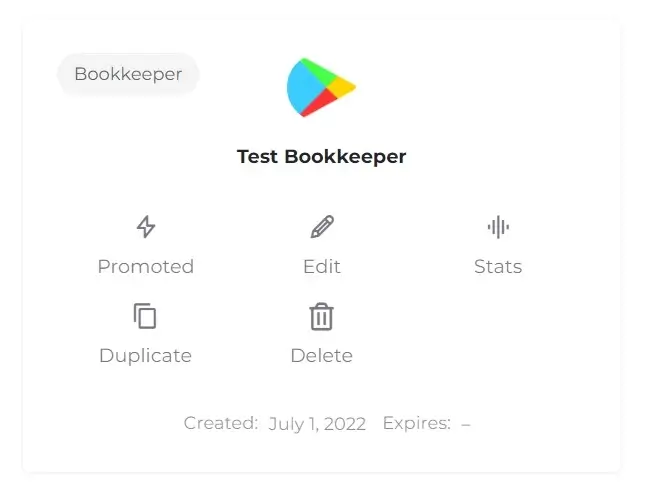
7. Promote Your Listing
If competition is fierce or you are just looking to get some more eyes on you Listing, consider promoting it.
When you Promote your Listing, it will receive higher search prominence, as well as be placed higher in the search results on our website.